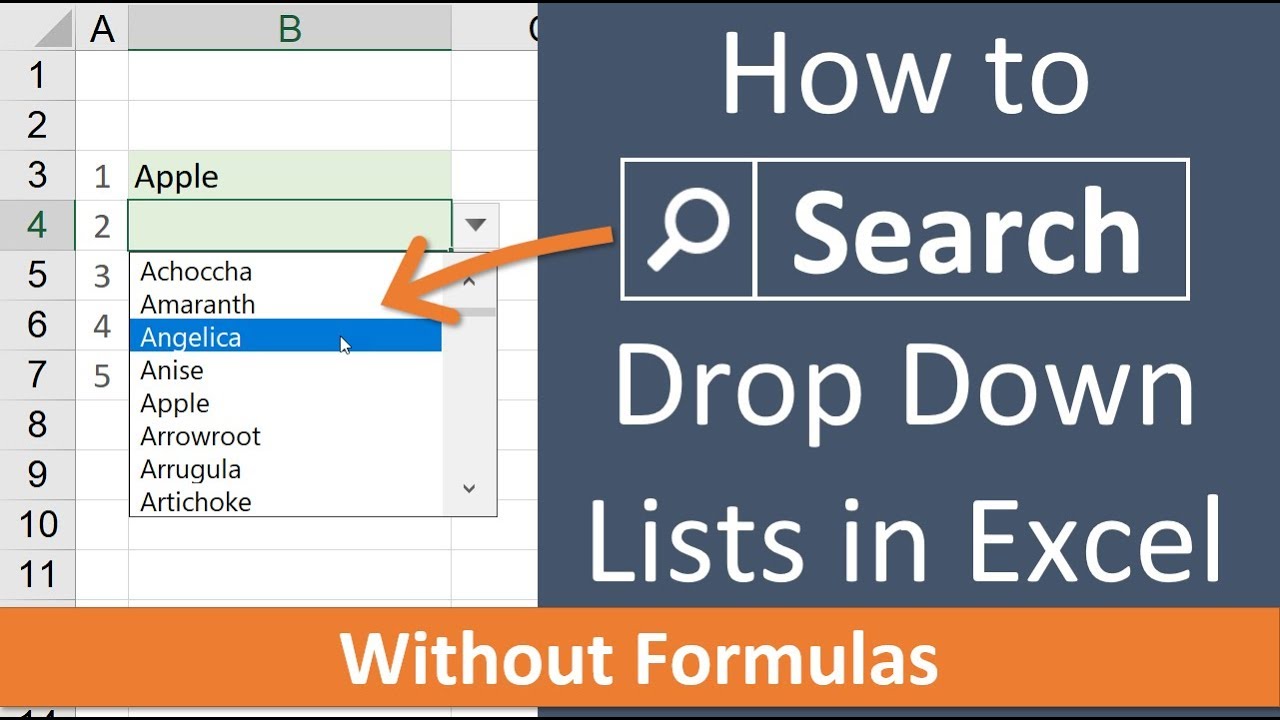Ooit, verdwaald in een zee van Excel data? Zoek je naar een manier om je spreadsheets overzichtelijker te maken en inputfouten te minimaliseren? Dan ben je hier aan het juiste adres! Deze tutorial ontrafelt de geheimen van de Excel dropdown box, een onmisbare tool voor elke spreadsheetgoeroe in wording.
Een dropdown box, ook wel bekend als een dropdown lijst of keuzelijst, is een interactief element in Excel waarmee gebruikers een waarde kunnen selecteren uit een vooraf gedefinieerde lijst. Dit voorkomt typefouten, zorgt voor consistente data en maakt je spreadsheets een stuk gebruiksvriendelijker. Of je nu een beginner bent of al enige ervaring hebt met Excel, deze tutorial biedt waardevolle inzichten.
Van simpele lijsten tot dynamische keuzemogelijkheden, de mogelijkheden van dropdown boxes zijn eindeloos. Denk aan het selecteren van een productcategorie, een landnaam, of een statusupdate - allemaal zonder handmatig te typen. Dit bespaart niet alleen tijd, maar minimaliseert ook de kans op fouten.
Het gebruik van dropdown boxes is diepgeworteld in de behoefte aan gestructureerde data-invoer. Sinds de introductie van data validatie in Excel, zijn dropdown boxes een essentieel onderdeel geworden van professionele spreadsheets. Ze spelen een cruciale rol in het waarborgen van data integriteit en het stroomlijnen van workflows.
Een veelvoorkomend probleem bij het werken met grote datasets is de inconsistentie in data-invoer. Dropdown boxes bieden hiervoor een elegante oplossing. Door gebruikers te beperken tot een vooraf bepaalde set opties, wordt de kans op fouten drastisch verminderd. Dit resulteert in schonere data en betrouwbaardere analyses.
Een dropdown box maak je met behulp van de data validatie functie in Excel. Selecteer de cel waar je de dropdown box wilt plaatsen, ga naar het tabblad 'Data' en klik op 'Data Validatie'. Kies 'Lijst' als validatiecriterium en voer de gewenste waarden in, gescheiden door een puntkomma.
Voordelen van dropdown boxes:
1. Verminderde fouten: Door gebruikers te beperken tot vooraf gedefinieerde opties, worden typefouten geminimaliseerd.
2. Consistente data: Dropdown boxes zorgen voor uniforme data-invoer, wat essentieel is voor betrouwbare analyses.
3. Verbeterde gebruiksvriendelijkheid: Het selecteren van een waarde uit een lijst is sneller en eenvoudiger dan handmatig typen.
Stap-voor-stap handleiding:
1. Selecteer de cel waar je de dropdown box wilt plaatsen.
2. Ga naar het tabblad 'Data'.
3. Klik op 'Data Validatie'.
4. Kies 'Lijst' als validatiecriterium.
5. Voer de gewenste waarden in, gescheiden door een puntkomma.
6. Klik op 'OK'.
Aanbevelingen: Voor meer informatie over Excel, raadpleeg de officiële Microsoft support pagina's.
Voor- en nadelen van Excel Dropdown Boxes
| Voordeel | Nadeel |
|---|---|
| Gebruiksvriendelijk | Beperkte opties |
Beste Praktijken:
1. Gebruik beschrijvende namen voor je dropdown lijsten.
2. Houd de lijsten kort en bondig.
3. Gebruik data validatie om fouten te voorkomen.
4. Test je dropdown boxes grondig.
5. Documenteer je dropdown lijsten.
Concrete Voorbeelden:
1. Productcategorieën selecteren.
2. Landnamen kiezen.
3. Statusupdates invoeren.
4. Afdelingen selecteren.
5. Valuta's kiezen.
Veelgestelde Vragen:
1. Hoe maak ik een dropdown box in Excel? (Zie stap-voor-stap handleiding)
2. Kan ik een dropdown box maken met een dynamische lijst? Ja, met behulp van formules.
3. Kan ik meerdere dropdown boxes aan elkaar koppelen? Ja, met behulp van afhankelijke data validatie.
4. Hoe kan ik een dropdown box bewerken? Via Data Validatie.
5. Hoe kan ik een dropdown box verwijderen? Door de celinhoud te wissen of Data Validatie te verwijderen.
6. Kan ik een dropdown box kopiëren naar andere cellen? Ja, door de cel te kopiëren en te plakken.
7. Hoe kan ik een dropdown box gebruiken in een macro? Via VBA code.
8. Kan ik een afbeelding toevoegen aan een dropdown box? Nee, dit is niet mogelijk in standaard Excel.
Tips en Trucs: Gebruik de naamgeving functie om je dropdown lijsten makkelijker te beheren. Experimenteer met afhankelijke data validatie om dynamische dropdown boxes te creëren.
Kortom, Excel dropdown boxes zijn een krachtige tool om je spreadsheets efficiënter en gebruiksvriendelijker te maken. Ze minimaliseren fouten, bevorderen data consistentie en stroomlijnen workflows. Of je nu een beginner bent of een ervaren Excel gebruiker, het beheersen van dropdown boxes is een waardevolle vaardigheid die je spreadsheet skills naar een hoger niveau tilt. Door deze tutorial te volgen en te experimenteren met de verschillende mogelijkheden, zul je snel de kracht en flexibiliteit van Excel dropdown boxes ontdekken. Investeer tijd in het leren en toepassen van deze functionaliteit, en je zult merken dat je spreadsheets een stuk efficiënter en betrouwbaarder worden. Dus waar wacht je nog op? Duik in de wereld van Excel dropdown boxes en ontketen de kracht van gestructureerde data!
Opwekking 630 vader u bent goed een bron van troost en kracht
Ontdek de magie van zinsdelen lengte structuur en impact
Gratis namen generators in het vk vind de perfecte naam