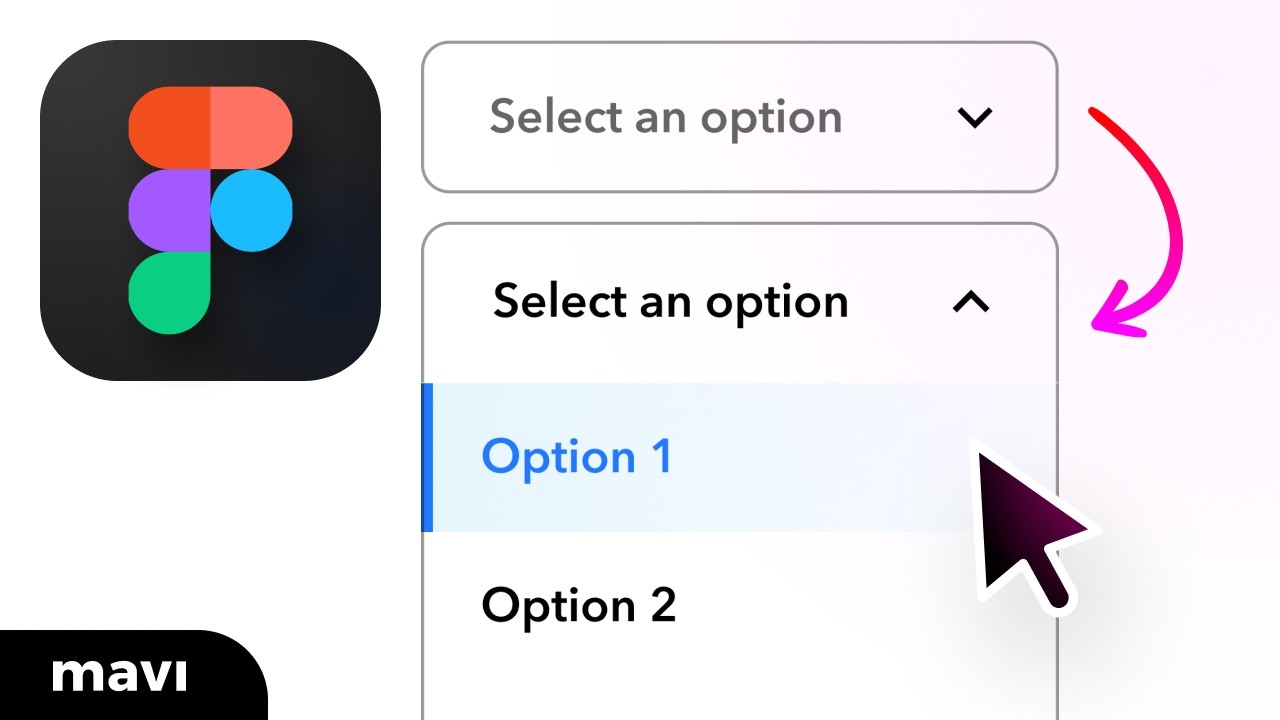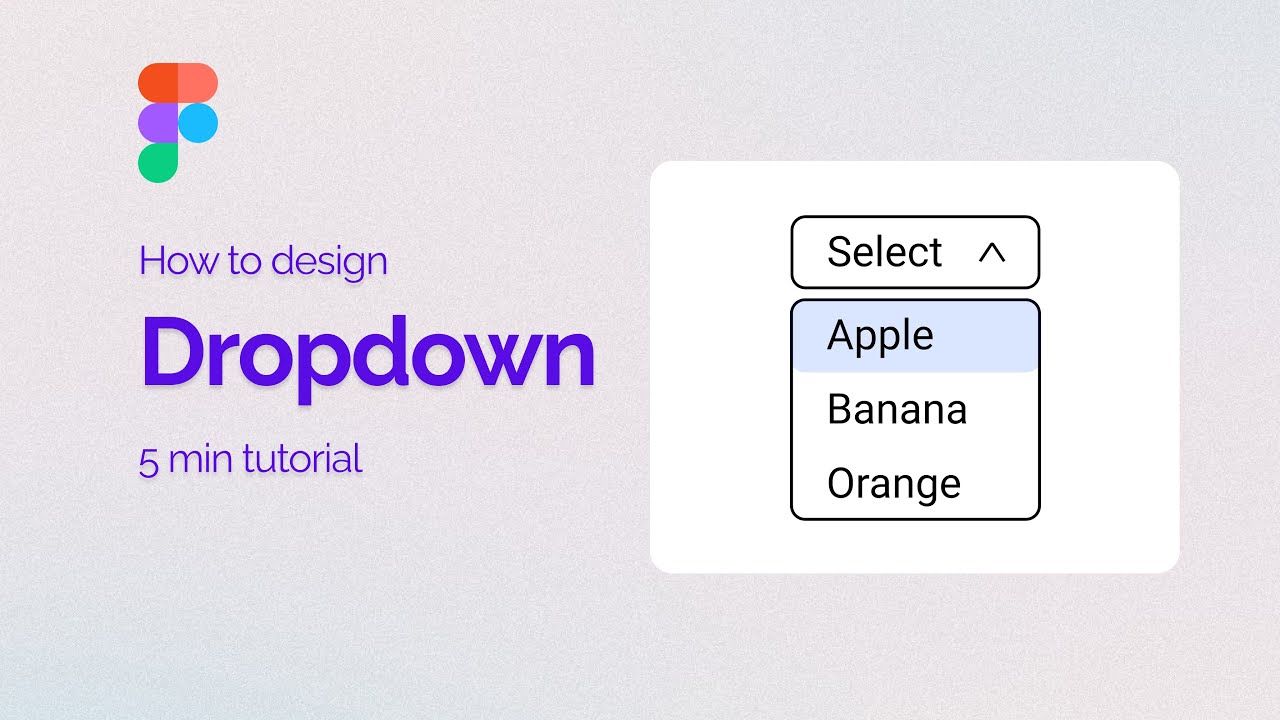Stel je voor: een ellenlange Excel sheet, vol met dezelfde gegevens die je steeds opnieuw moet invullen. Frustrerend, toch? Gelukkig is er een oplossing: de dropdown! Een dropdown menu in Excel is als een magisch toverstokje dat je spreadsheets organiseert en overzichtelijk houdt.
Met een dropdown menu, ook wel een keuzelijst of validatielijst genoemd, kun je een vooraf bepaalde set opties aanbieden in een cel. Dit voorkomt typefouten, zorgt voor consistente data en maakt het invullen van je spreadsheets een fluitje van een cent.
Maar hoe maak je zo’n handige dropdown in Excel? In deze uitgebreide gids leggen we je stap voor stap uit hoe je een dropdown menu maakt, van de basis tot gevorderde technieken. Of je nu een Excel beginner bent of een doorgewinterde spreadsheet wizard, hier vind je alle informatie die je nodig hebt.
Van het selecteren van de juiste cellen tot het toevoegen van dynamische lijsten, we behandelen alles wat je moet weten om jouw Excel skills naar een hoger niveau te tillen. Dus pak je laptop erbij en laten we aan de slag gaan!
Dropdown menu's bestaan al sinds de begintijd van data-invoer in spreadsheets. Ze bieden een efficiënte manier om data te beheren en fouten te minimaliseren. Problemen die je kunt tegenkomen zijn bijvoorbeeld het correct verwijzen naar de brongegevens voor je lijst, het dynamisch aanpassen van de lijst, en het voorkomen van ongewenste invoer.
Een dropdown menu in Excel is een cel waarin je kunt kiezen uit een vooraf gedefinieerde lijst met waarden. Dit kan variëren van een simpele ja/nee keuze tot een uitgebreide lijst met productcodes.
Voordelen van een dropdown menu in Excel
1. Consistentie: Door gebruikers te beperken tot een specifieke set opties, zorg je voor consistente gegevens in je spreadsheet.
2. Efficiëntie: Het selecteren van een optie uit een lijst is veel sneller dan het handmatig typen van gegevens, vooral bij lange of complexe gegevens.
3. Foutreductie: Typefouten worden geminimaliseerd, waardoor de nauwkeurigheid van je gegevens verbetert.
Stap-voor-stap handleiding:
1. Selecteer de cel waar je de dropdown wilt plaatsen.
2. Ga naar het tabblad 'Data' en klik op 'Gegevensvalidatie'.
3. Onder 'Toestaan' selecteer je 'Lijst'.
4. In het veld 'Bron' typ je de waarden voor je lijst, gescheiden door puntkomma's (bijv. ja;nee;misschien). Of selecteer een bereik met de waarden.
5. Klik op 'OK'.
Voor- en nadelen van Dropdown Menu's in Excel
| Voordelen | Nadelen |
|---|---|
| Gemakkelijk te gebruiken | Beperkte opties |
| Vermindert fouten | Vereist planning voor implementatie |
Veelgestelde Vragen
1. Hoe maak ik een dropdown menu met een lijst op een ander werkblad? Verwijs naar het bereik op het andere werkblad in het 'Bron' veld.
2. Kan ik een dropdown menu maken met afbeeldingen? Nee, dropdown menu's in Excel ondersteunen alleen tekstwaarden.
3. (...)
(Voeg hier nog 6 FAQ's toe)Tips en trucs
Gebruik benoemde bereiken voor je dropdown lijsten om ze dynamischer te maken.
Dropdown menu's in Excel zijn een krachtige tool om je spreadsheets efficiënter, gebruiksvriendelijker en minder foutgevoelig te maken. Door het implementeren van de tips en technieken die we in deze gids hebben besproken, kun je de kracht van dropdown menu's ten volle benutten. Of je nu een eenvoudige keuzelijst nodig hebt of een complexe, dynamische dropdown, Excel biedt de flexibiliteit om aan jouw behoeften te voldoen. Investeer tijd in het leren van deze functionaliteit en je zult versteld staan van de positieve impact op je spreadsheet workflow. Begin vandaag nog met het optimaliseren van je Excel sheets en ervaar zelf het gemak en de efficiëntie van dropdown menu's!
Laatste rij selecteren in excel vba de ultieme gids
Ontdek de wereld van whatsapp
Ontdek de stelling van steiner traagheidsmoment berekenen