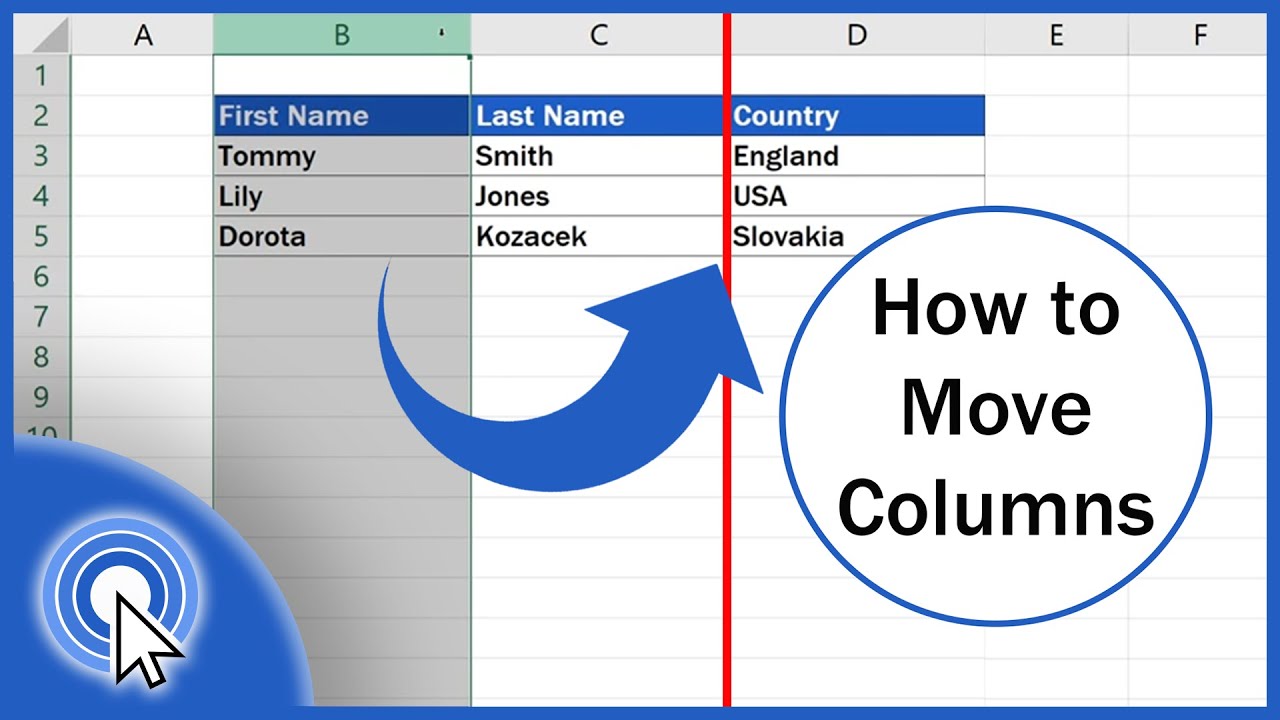Help! Mijn Excel-kolommen willen niet slepen! Herkenbaar? Je probeert een kolom te verplaatsen, maar niets gebeurt. Superfrustrerend! Je bent niet de enige. Veel Excel-gebruikers lopen tegen dit probleem aan. Maar geen stress, want in dit artikel duiken we in de wereld van vastzittende Excel-kolommen en geven we je alle tips en tricks om dit probleem op te lossen.
Waarom is het slepen van kolommen zo belangrijk? Nou, stel je voor dat je een enorme dataset hebt en je wilt de volgorde van je informatie veranderen. Stel je voor dat je de kolom 'Verjaardag' wilt verplaatsen naar naast de kolom 'Naam'. Zonder slepen zou je alles handmatig moeten knippen en plakken, wat een eeuwigheid zou duren en foutgevoelig is. Slepen is dus essentieel voor efficiënt werken in Excel.
Er zijn verschillende redenen waarom je kolommen niet kunt verslepen. Een veelvoorkomende oorzaak is het per ongeluk blokkeren van het werkblad. Ook kan het zijn dat je de Scroll Lock-toets per ongeluk hebt ingedrukt. Soms ligt het probleem aan de instellingen van Excel zelf. We zullen al deze mogelijkheden bespreken en je laten zien hoe je ze kunt oplossen.
Het kunnen verplaatsen van kolommen in Excel is al sinds de eerste versies een essentiële functie. Het is een basisfunctie die het organiseren en analyseren van data enorm vergemakkelijkt. De problemen met slepen zijn echter ook al lang bekend en kunnen verschillende oorzaken hebben.
Laten we eens kijken naar de meest voorkomende oorzaken en oplossingen. Een simpele oplossing is vaak al het controleren of je werkblad niet is geblokkeerd. Ga naar het tabblad 'Review' en klik op 'Werkblad ontgrendelen'. Controleer ook of de Scroll Lock-toets niet is ingedrukt. Deze toets kan soms onverwachte problemen veroorzaken in Excel.
Ontgrendel het werkblad: Ga naar het tabblad 'Review' en klik op 'Werkblad ontgrendelen'.
Scroll Lock uitzetten: Druk op de Scroll Lock-toets om deze uit te schakelen.
Voordelen van het kunnen slepen van kolommen:
1. Snelheid: Het verplaatsen van kolommen door te slepen is veel sneller dan knippen en plakken.
2. Efficiëntie: Je kunt je data snel reorganiseren voor een betere analyse.
3. Overzicht: Het verplaatsen van kolommen helpt bij het creëren van een beter overzicht in je spreadsheet.
Stap-voor-stap handleiding voor het slepen van kolommen:
1. Selecteer de kolom die je wilt verplaatsen door op de kolomletter te klikken.
2. Plaats je cursor op de rand van de geselecteerde kolom totdat de cursor verandert in een pijl met vier punten.
3. Klik en houd de muisknop ingedrukt.
4. Sleep de kolom naar de gewenste locatie.
5. Laat de muisknop los.
Voor- en nadelen van werkblad blokkering (wat slepen kan voorkomen)
| Voordeel | Nadeel |
|---|---|
| Voorkomt onbedoelde wijzigingen | Kan slepen van kolommen blokkeren |
Veelgestelde vragen:
1. Waarom kan ik mijn kolommen niet slepen? Mogelijk is je werkblad geblokkeerd of staat Scroll Lock aan.
2. Hoe ontgrendel ik mijn werkblad? Ga naar 'Review' en klik op 'Werkblad ontgrendelen'.
3. Wat is Scroll Lock? Een toets die soms de functionaliteit van Excel beïnvloedt.
4. Kan ik meerdere kolommen tegelijk slepen? Ja, selecteer meerdere kolommen door Ctrl ingedrukt te houden terwijl je klikt.
5. Wat als ik nog steeds geen kolommen kan slepen? Probeer Excel opnieuw te starten of je computer.
6. Zijn er alternatieven voor slepen? Ja, je kunt knippen en plakken, maar dit is minder efficiënt.
7. Hoe kan ik voorkomen dat mijn werkblad per ongeluk wordt geblokkeerd? Let goed op de meldingen in Excel.
8. Waar vind ik meer hulp over Excel? Online forums en help-pagina's van Microsoft.
Tips & Tricks: Zorg ervoor dat je de nieuwste versie van Excel gebruikt om eventuele bugs te vermijden. Oefen met het slepen van kolommen in een testbestand om er vertrouwd mee te raken.
Kortom, het niet kunnen slepen van kolommen in Excel kan frustrerend zijn, maar is vaak eenvoudig op te lossen. Door de Scroll Lock-toets te controleren, je werkblad te ontgrendelen en de stappen in deze handleiding te volgen, kun je dit probleem snel verhelpen. Het beheersen van deze functie is essentieel voor efficiënt werken in Excel en stelt je in staat om data snel en gemakkelijk te organiseren en te analyseren. Onthoud dat oefening kunst baart! Dus blijf experimenteren met Excel en ontdek alle mogelijkheden die het programma te bieden heeft. Een goed georganiseerde spreadsheet is de basis voor succesvolle data-analyse! Dus, neem de tijd om je spreadsheets op orde te brengen en je zult zien dat het je werk een stuk makkelijker maakt. Vergeet niet om regelmatig je werk op te slaan en back-ups te maken, zodat je nooit belangrijke data kwijtraakt. Succes!
Vind je innerlijke rust synoniemen voor vrede
Drive to survive seizoen 5 online kijken
Hoeveel is 15 dl omrekenen en praktische toepassingen