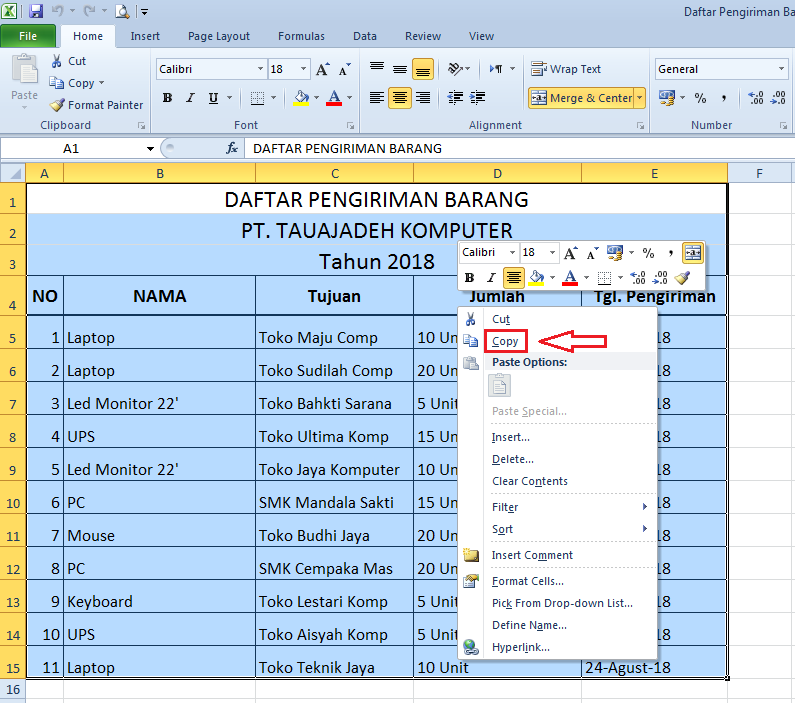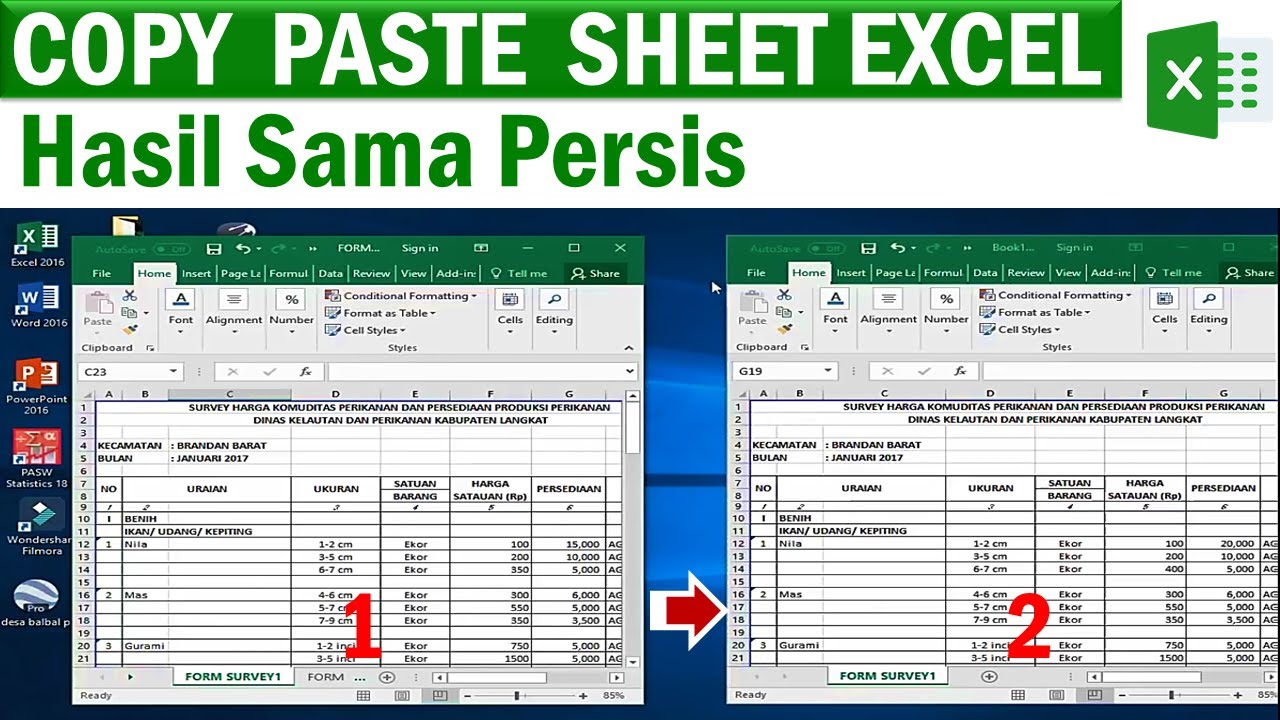Stel je voor: je hebt een prachtig Excel-bestand vol belangrijke gegevens, klaar om te delen. Maar hoe krijg je die cijfers, die namen, die informatie nu netjes in je email? Kopiëren en plakken, denk je? Ja, maar er zijn wat slimme trucjes om te voorkomen dat alles door elkaar loopt. We duiken in de wereld van 'gegevens van Excel naar email kopiëren', en je zult zien dat het makkelijker is dan je denkt.
Het overzetten van gegevens van Excel naar email lijkt misschien een simpele taak, maar er zijn verschillende manieren om dit te doen, elk met zijn eigen voor- en nadelen. Van simpelweg kopiëren en plakken tot het gebruiken van speciale functies, er is een methode voor elke situatie. Laten we eens kijken naar de verschillende mogelijkheden.
Vroeger, voordat we de luxe van kopiëren en plakken hadden, moest alles met de hand worden overgetypt. Stel je voor, hele spreadsheets overtypen in een email! Gelukkig leven we nu in een tijdperk waar we met een paar klikken gegevens kunnen verplaatsen. Maar met die gemakkelijke opties komen ook nieuwe uitdagingen, zoals het behouden van de opmaak.
Het kopiëren en plakken van Excel-gegevens naar email is essentieel in de moderne communicatie. Of je nu een rapport deelt met collega's, een offerte stuurt naar een klant, of gewoon een lijst met namen deelt met vrienden, deze vaardigheid is onmisbaar. Het bespaart tijd, voorkomt fouten en zorgt ervoor dat je informatie accuraat wordt overgedragen.
Een van de meest voorkomende problemen bij het kopiëren en plakken is het verliezen van de opmaak. Je mooie tabel in Excel kan veranderen in een onleesbare brij in je email. Maar geen paniek, er zijn oplossingen! We bespreken verschillende methoden om de opmaak te behouden, zodat je email er net zo professioneel uitziet als je spreadsheet.
Een eenvoudige manier is om de gegevens als 'platte tekst' te plakken. Dit verwijdert alle opmaak, maar zorgt ervoor dat de gegevens correct worden weergegeven. Een andere optie is om de gegevens als een afbeelding te kopiëren. Dit behoudt de opmaak, maar maakt het moeilijker om de gegevens in de email te bewerken.
Je kunt ook de optie 'Plakken speciaal' gebruiken. Hiermee kun je kiezen welke elementen van de opmaak je wilt behouden, zoals de kolombreedtes en celranden.
Voordelen van kopiëren en plakken:
1. Snel en gemakkelijk: Het is de snelste manier om gegevens over te zetten.
2. Flexibel: Je kunt kiezen welke gegevens je wilt kopiëren.
3. Beschikbaar in alle emailprogramma's: Je hebt geen speciale software nodig.
Stap-voor-stap handleiding:
1. Selecteer de gegevens in Excel.
2. Klik met de rechtermuisknop en kies 'Kopiëren'.
3. Ga naar je email en klik met de rechtermuisknop waar je de gegevens wilt plakken.
4. Kies de gewenste plak-optie (bijvoorbeeld 'Plakken speciaal').
Voor- en nadelen
| Voordeel | Nadeel |
|---|---|
| Snel en gemakkelijk | Mogelijk verlies van opmaak |
| Flexibel | Kan problemen veroorzaken met grote datasets |
Veelgestelde vragen:
1. Wat doe ik als mijn opmaak verloren gaat? Probeer 'Plakken speciaal'.
2. Kan ik formules kopiëren? Ja, maar ze werken mogelijk niet in de email.
3. Wat als mijn dataset te groot is? Overweeg de gegevens als een bestand te versturen.
4. Kan ik gegevens van meerdere werkbladen kopiëren? Ja, selecteer de gegevens op elk werkblad afzonderlijk en kopieer ze.
5. Hoe kopieer ik gegevens naar Gmail? Dezelfde methode werkt voor Gmail.
6. Hoe kopieer ik gegevens naar Outlook? Dezelfde methode werkt voor Outlook.
7. Wat als ik de gegevens wil bewerken in de email? Plak de gegevens als platte tekst.
8. Hoe behoud ik de kolombreedtes? Gebruik 'Plakken speciaal'.
Tips en trucs: Controleer altijd de opmaak nadat je hebt geplakt. Als je grote datasets kopieert, overweeg dan om het Excel-bestand als bijlage te versturen.
Kortom, het kopiëren en plakken van Excel-gegevens naar email is een essentiële vaardigheid in de digitale wereld. Door de verschillende methoden en opties te begrijpen, kun je ervoor zorgen dat je gegevens correct en efficiënt worden overgedragen. Of je nu een simpele lijst of een complexe tabel kopieert, er is altijd een manier om dit te doen zonder gedoe. Experimenteer met de verschillende plak-opties en ontdek welke het beste werkt voor jouw situatie. Door deze tips en trucs toe te passen, kun je tijd besparen en frustratie voorkomen. Dus, de volgende keer dat je gegevens van Excel naar email moet kopiëren, weet je precies hoe je het moet aanpakken! Het is een kleine vaardigheid met een grote impact op je productiviteit. Dus ga aan de slag en ontdek de kracht van efficiënt kopiëren en plakken!
Laatste eer betuigen in rijnsburg overlijdensberichten online
Het boek esther niv ontdek de kracht en inspiratie
Social media manager kosten wat je moet weten