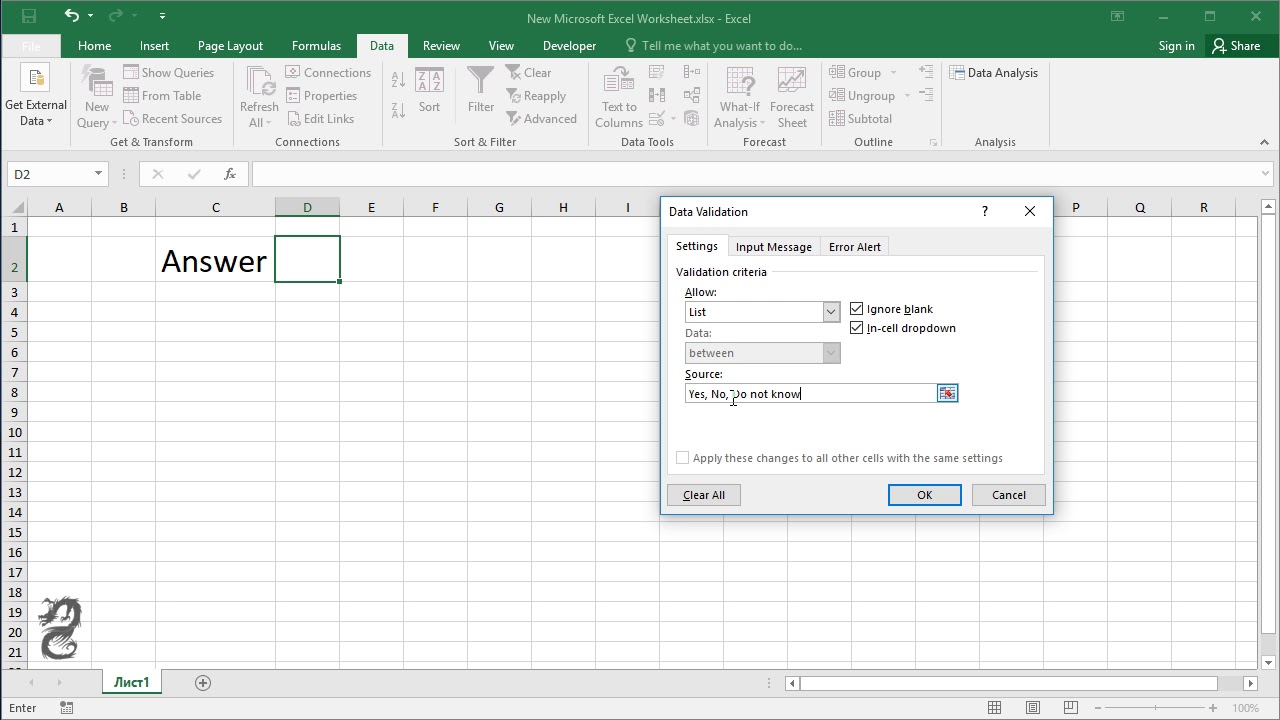Werken met Excel kan soms voelen alsof je door een doolhof navigeert. Je wilt je spreadsheet overzichtelijk houden en soms staan die dropdownlijsten, hoe handig ze ook kunnen zijn, gewoon in de weg. Wat doe je dan? Hoe verwijder je die vervelende dropdownlijsten in je Excel-kolommen? Geen zorgen, het is eenvoudiger dan je denkt!
Dropdownlijsten, ook wel gegevensvalidatie genoemd, zijn een krachtige tool in Excel om data-invoer te controleren en consistentie te waarborgen. Maar wat als je flexibiliteit nodig hebt en de beperkingen van een dropdownlijst wilt opheffen? Dan is het tijd om ze te verwijderen.
Het verwijderen van een dropdownlijst in Excel is een essentiële vaardigheid voor iedereen die regelmatig met spreadsheets werkt. Het kan je workflow stroomlijnen en je meer controle geven over je data. In dit artikel duiken we diep in de verschillende methoden om dropdownlijsten te verwijderen, van eenvoudige klikken tot geavanceerdere technieken.
Vanuit een historisch perspectief, werden dropdownlijsten geïntroduceerd om data-invoerfouten te minimaliseren. In de beginjaren van spreadsheet software was het handmatig invoeren van data een bron van fouten. Dropdownlijsten boden een oplossing door gebruikers te beperken tot een vooraf gedefinieerde set opties.
Het verwijderen van dropdownlijsten is relevant wanneer de initiële behoefte aan gegevensvalidatie niet meer bestaat, bijvoorbeeld wanneer een project is afgerond of wanneer de data handmatig moet worden bijgewerkt met waarden buiten de oorspronkelijke lijst.
Een dropdownlijst in Excel is een vorm van gegevensvalidatie die de gebruiker beperkt tot een specifieke set waarden. Het verwijderen ervan betekent het opheffen van deze beperking.
Voordelen van het verwijderen van dropdownlijsten:
1. Flexibiliteit: Na het verwijderen van de dropdown kun je elke gewenste waarde invoeren.
2. Eenvoudiger bewerken: Massale bewerkingen zijn vaak makkelijker zonder de beperkingen van een dropdownlijst.
3. Schoner spreadsheet: Verwijder onnodige dropdownlijsten voor een overzichtelijker werkblad.
Stap-voor-stap handleiding:
1. Selecteer de cel(len) met de dropdownlijst.
2. Ga naar het tabblad "Data".
3. Klik op "Gegevensvalidatie".
4. In het venster "Gegevensvalidatie" klik je op "Wissen".
5. Klik op "OK".
Voor- en nadelen van het verwijderen van dropdown lijsten
| Voordelen | Nadelen |
|---|---|
| Meer flexibiliteit bij data invoer | Verlies van data consistentie |
| Gemakkelijkere bewerking van grote datasets | Verhoogde kans op typefouten |
| Schonere spreadsheet | Mogelijkheid tot invoer van ongeldige data |
Best Practices:
1. Maak een back-up voordat je dropdownlijsten verwijdert.
2. Overweeg alternatieve validatiemethoden.
3. Test je spreadsheet na het verwijderen.
4. Documenteer de wijzigingen.
5. Communiceer de wijzigingen aan andere gebruikers.
Voorbeelden:
1. Verwijder een dropdownlijst in kolom A.
2. Verwijder meerdere dropdownlijsten in een bereik.
3. Verwijder alle dropdownlijsten op een werkblad.
4. Verwijder een dropdownlijst met behulp van VBA.
5. Verwijder een dropdownlijst en vervang deze door een andere validatiemethode.
Veelgestelde vragen:
1. Hoe verwijder ik een dropdownlijst in een beschermd werkblad? - Ontgrendel het werkblad.
2. Kan ik een dropdownlijst herstellen na verwijdering? - Niet direct, maak een back-up.
3. Wat zijn alternatieven voor dropdownlijsten? - Opmerkingen, voorwaardelijke opmaak.
4. Hoe verwijder ik dropdownlijsten in meerdere werkbladen tegelijk? - VBA macro.
5. Wat gebeurt er met de data als ik de dropdownlijst verwijder? - De data blijft behouden.
6. Kan ik een dropdownlijst tijdelijk uitschakelen? - Nee, alleen verwijderen of de validatieregels wijzigen.
7. Hoe kan ik een dropdownlijst kopiëren naar een andere kolom zonder de validatie? - Kopieer en plak waarden (plakken speciaal).
8. Wat zijn de meest voorkomende fouten bij het verwijderen van dropdownlijsten? - Per ongeluk data verwijderen door onjuiste selectie.
Tips en trucs: Gebruik de sneltoets Ctrl + 1 om het venster "Celeigenschappen" te openen, waar je ook de gegevensvalidatie kunt beheren.
Het verwijderen van dropdownlijsten in Excel is een eenvoudige, maar essentiële vaardigheid voor efficiënt spreadsheetbeheer. Het biedt flexibiliteit, vereenvoudigt bewerkingen en zorgt voor een overzichtelijker spreadsheet. Door de stappen in dit artikel te volgen en de best practices toe te passen, kun je dropdownlijsten effectief verwijderen en je spreadsheets optimaliseren. Dus, neem de controle over je data en maak je spreadsheets efficiënter door onnodige dropdownlijsten te verwijderen. Een schone en flexibele spreadsheet is de sleutel tot succesvolle data-analyse en besluitvorming. Begin vandaag nog met het optimaliseren van je spreadsheets!
De ultieme gids voor een lekkere banaan
American staffordshire terrier pitbull mythe of waarheid
A thousand suns imdb ontdek de film en meer